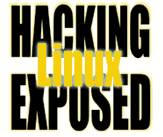![]()
By Bri Hatch.
Summary: How to create passwordless logins to allow remote administration tasks securely with SSH - restricting possible actions for SSH identities.
Setting up your accounts to allow identity-based authentication gives you several new options to allow passwordless access to those accounts. This week we'll see how well we can restrict the access granted to these identities.
$HOME/.ssh/authorized_keys files, are where you stick the public keys of identities you wish to allow. These files without any arguments look something like this:
user@server$ cat ~/.ssh/authorized_keys ssh-rsa AAAAB3NzaC1yc2EAAAABIwAAAIEA3nCnBRQR2x4Ak7I3gS62ASXGiC+5o sLmOX5yS894rjFdFEVKgiuhuU0W7NdE3Mymkm0oX3oZM1e7NNxDx/4/Cu/4fISP8o pwN4GG2wbubZARFyJpWNMcVe8ZdOdmrlXFYh49a18i++SScHnycmiL8AmEb06Obrh kc5iAyVnHAf08Lqk= user@client_machine
The above code listing is wrapped and indented for readability, but
in reality everything should be in one line. The only spaces
occur between ssh-rsa and the key (which begins
with AAAAAB3N above), and before the comment,
user@client_machine. If you are using an SSH2 DSA key,
it will look similar, but have ssh-dsa instead of
ssh-rsa.
SSH1 identities, however look slightly different, as seen here:
user@server$ cat ~/.ssh/authorized_keys 1024 35 118175573790683499614097477370143348554184947854197722520 41836228683278279897504160922892652206780215894929989167407130782 38841607878229644157746694554723410376922636437979652730247511201 90228759786298122911260638958674184210284497057700389946655115171 90400155609012033981180255475519919550519308405663149133021266378 user@client_machine
Regardless which version you use, adding options will be done in the same way, so we'll assume RSA identities for simplicity.
When set up in this manner, anyone who possesses the private keys that go with these public keys can log in as you on the server with no restrictions:
# Log in interactively client$ ssh user@server -i $HOME/identity_test/id_rsa user@server$ hostname server user@server$ exit # Run a command remotely client$ ssh user@server -i $HOME/identity_test/id_rsa "echo Success!" Success! client$
We can add several options to this key on the server to restrict in which
ways it can be used. Options are put at the beginning of the line, before
the key starts, and are separated from the rest of the line by whitespace.
Here are some of the more useful options. For a full list, see the sshd
manual page.
- no-port-forwarding no-X11-forwarding no-agent-forwarding
- These options disallow port forwarding (tunnelling
side channels through the encrypted ssh connection
using the
-Rand-Loptions from the client side)[1], X11 forwarding (allow X11 apps to be started on the server, but viewed on the client securely), and agent forwarding (the ability to have the ssh-agent available on your client be accessible on the server) respectively. If we're going to be restricting our clients from doing anything but those activities we dictate, we'll probably want to include all of these options. - no-pty
- Most remotely-run commands do not require a pty, but allowing
one isn't the end of the world.
- environment="VARIABLE=value"
- If you want to have a specific environment variable set
when this key is used (for example to change
$HOME, make a restrictive $PATH, etc) then you can
add as many
environmentoptions as you need. This is helpful if you have a single account used by multiple people, all accessing it via SSH identities, to set up their $LOGNAME variables, for example. Though you're better off using separate accounts and proper file permissions. - from="list"
-
The
sshdserver can globally limit which hosts can connect to this machine by using TCP Wrappers, but cannot act on a host-user level. Using thefromoption, you can allow a given identity to be used only from specific hosts. Hosts are separated by commas, may contain wildcards "*" and "?", or may disallow hosts that are prefixed with "!". As an example, you may havefrom="!enemy.my_isp.net,*.my_isp.net,home.example.com"
- command="shell command"
- When a user connects with this identity, the command specified will be run, whether logging in interactively or with a remote command. The environment variable SSH_ORIGINAL_COMMAND will contain the original command supplied by the user, if any.
So lets set up an example from the ground up.
Say you wished to allow the user "backups" on the machine beepbeep.my_net.net[2] to be able to copy the /etc/ directory of the machine futzy so you have a backup of the system configuration, just in case futzy goes belly up. To make sure we get all the files in /etc, we'll want to log into futzy as root. Normally you would run the following command:
backups@beepbeep$ scp -pr root@futzy:/etc/ /path/to/etc_backup/
The scp program automatically calls ssh
to perform the actual connection, which runs scp
on the other side with appropriate arguments. So, in order for
us to do this, we must first configure our SSH keys.
Here are the steps you'd need to take to get it working without a password so the backups user can do this all from cron, no password required. I'll breeze over some steps that were already described in detail in the previous articles.
Log into beepbeep as backups and create the key:
backups@beepbeep$ cd backups@beepbeep$ mkdir keys backups@beepbeep$ cd keys backups@beepbeep$ ssh-keygen -t rsa -f futzy.scp.etc Generating public/private rsa key pair. Enter passphrase (empty for no passphrase): enter Enter same passphrase again: enter Your identification has been saved in futzy.scp.etc. Your public key has been saved in futzy.scp.etc.pub. backups@beepbeep$ ls futzy.scp.etc futzy.scp.etc.pub
Now, copy the public key up to futzy. (You can use many other methods.)
backups@beepbeep$ scp futzy.scp.etc.pub root@futzy:/some/tmp/dir root@futzy's password: <type password>
Now, log into futzy as root. We'll edit the public key to prepend a "from=" option so the key can only be used from beepbeep, and then add this to our authorized_keys file:
root@futzy# cd /root/.ssh
root@futzy# cat /some/tmp/dir/futzy.scp.etc.pub
ssh-rsa AAAAB3NzaC1yc2EAAAABIwAAAIEAqwRPEALGQbrhQQST9Obkj2OJrUsaRi1
SYtJbkpn6TxWddze2F/lzfKimgzaEhSWKuh/v0onGHvNaYuXWENdEhSWKuh/v0...
root@futzy# vi /some/tmp/dir/futzy.scp.etc.pub
# put from="beepbeep.my_net.net" at the beginning
# of this line, and exit the editor.
root@futzy# cat /some/tmp/dir/futzy.scp.etc.pub
from="beepbeep.my_net.net" ssh-rsa AAAAB3NzaC1yc2EAAAABIwAAAIEAqwRP
EALGQbrhQQST9Obkj2OJrUsaRi1SYtJbkpn6TxWddze2F/lzfKimgzaEhSWKuh...
root@futzy# cat /some/tmp/dir/futzy.scp.etc.pub>> authorized_keys
We now have set up the root account on futzy to allow this key to log in without a password, but only from beepbeep.my_net.net. Currently, any program can be run from beepbeep, so let's test it out:
backups@beepbeep$ ssh -i futzy.scp.etc root@futzy \
'echo "Hi, I am " `hostname`; pwd'
Hi, I am futzy
/root
You can also verify that this key is rejected from other machines.[3]
othermachine$ ssh -i futzy.scp.etc root@futsy root@futzy's password:
Now let's set up the key to run a forced command, regardless
of what the user sends us. On the server, let's create a
file called /root/.ssh/show-original-command as follows:
root@futzy# cat <<'EOM' > /root/.ssh/show-original-command #!/bin/sh echo "Original SSH command is '$SSH_ORIGINAL_COMMAND'"; exit 0; EOM root@futzy# chmod u+x /root/.ssh/show-original-command
And then modify the authorized_keys file using your favourite editor such that it runs this command. The new version of authorized_keys should look like this:
root@futzy# cat /some/tmp/dir/futzy.scp.etc.pub command="/root/.ssh/show-original-command",from="beepbeep.my_net.ne t" ssh-rsa AAAAB3NzaC1yc2EAAAABIwAAAIEAqwRPEALGQbrhQQST9Obkj2O...
So now, let's connect from beepbeep exactly as we did before:
backups@beepbeep$ ssh -i futzy.scp.etc root@futsy \
'echo "Hi, I am " `hostname`; pwd'
Original command is 'echo "Hi, I am" `whoami`; pwd'
So, let's try running our scp command and see
what happens:
backups@beepbeep$ scp -i futzy.scp.etc -pr \
root@futzy:/etc/ /path/to/etc_backup/
Original command is 'scp -r -p -f /etc/'
Aha! Note that the scp command on
beepbeep ends up running a very different looking
command on futzy, in this case scp -r -p -f /etc/.
If you think about it, that makes sense. The remote end doesn't
care where we're locally storing the files. If you try to find
the -f option in the scp man page, it's
not there -- it indicates to scp that it is running
on the server side of the connection, and isn't invoked by the
user directly.
Many programs that can operate over SSH, such as rsync, run
commands that look different on the server side. Our
show-original-command program comes in handy to
help you figure out what actual command was sent to the server
process.
Of course, since our show-original-command
program didn't run scp on futzy, our scp
failed. Instead we need to force an scp command to
run on the server. So, for our final modification to
authorized_keys, make it look like this:
root@futzy# cat /some/tmp/dir/futzy.scp.etc.pub command="scp -r -p -f /etc/",from="beepbeep.my_net.net ssh-rsa AA AAB3NzaC1yc2EAAAABIwAAAIEAqwRPEALGQbrhQQST9Obkj2OJrUsaRi1SYt...
And, now to run it from beepbeep:
backups@beepbeep$ scp -i futzy.scp.etc -pr \
root@futzy:/etc/ /path/to/etc_backup/
adduser.conf 100% |***********************************| 1660 00:00
sources.list 100% |***********************************| 949 00:00
host.conf 100% |***********************************| 26 00:00
issue 100% |***********************************| 25 00:00
motd 100% |***********************************| 162 00:00
nsswitch.conf 100% |***********************************| 465 00:00
profile 52% |***************** | 377 00:00
...
Excellent! But wait - what have we forgotten? There were a few
other options that are useful to restrict other features available
to SSH connections. Ideally we should add those in too. Adding
all the restrictions we can muster, our final authorized_keys
file will look like this:
root@futzy# cat /some/tmp/dir/futzy.scp.etc.pub no-port-forwarding,no-X11-forwarding,no-agent-forwarding,no-pty,c ommand="scp -r -p -f /etc/",from="beepbeep.my_net.net ssh-rsa AA AAB3NzaC1yc2EAAAABIwAAAIEAqwRPEALGQbrhQQST9Obkj2OJrUsaRi1SYt...
Whew! Quite a mouthful.
So, what have we accomplished here?
- Created an SSH identity on beepbeep.
- Installed and restricted that identity on
root's account on futzy, such that:
- The identity can only be used from beepbeep.
- The identity can only be used to allow
scpof the/etc/directory.- The identity can't be used to set up port forwarding over the encrypted channel, or other SSH features.
Should the identity fall in the hands of a cracker, it is useless
from any system other that beepbeep. If he has access to
beepbeep, all he can do is snag the /etc directory from
futzy. Of course, the most likely way he got access to the key was by
getting access to the backups@beepbeep account, so this would
have already been available. However the key, even though it
allows root access to futzy, cannot provide the cracker any
other roads onto that system.
Now the drawback of this system should become clear if you think
about the limitations: each identity can only cause one command
to run. This means if you want to be able to run several commands,
for example mirroring /etc, downloading some logs, and
then restarting Apache, you'd need to create separate keys with
separate entries in authorized_keys for each. This can become a
management pain, especially since the entries in authorized_keys
are fairly long.
Next week[4] I'll introduce a program I've been using for a long time that allows you to have multiple authorized programs on a host-by-host basis using only one key. You still need to maintain a list of acceptable commands, but you do not need to generate separate keys for each.
Until then, you may want to read an article by William Stearns (author of ssh-keyinstall and more) at Open Source Digest which has many fun SSH tricks.
NOTES:
[1] If you do want to allow specific port forwarding, you can use the
permitopen option to specify host:port
combinations that are allowed.
[2] Beepbeep is, of course, the sound a truck makes backing up. Nods to all my NUMBAlum brethren...
[3] You'd need to copy the key to othermachine, of course.
[4] Really, I promise.
Bri Hatch is Chief Hacker at Onsight, Inc and author of Hacking Linux Exposed and Building Linux VPNs. He's been using SSH to secure his remote logins since Tatu posted the first version of the code - even if the administrators of those machines refused to install it for him. Bri can be reached at bri@hackinglinuxexposed.com.
Copyright Bri Hatch, 2003
This is the January 09, 2003 issue of the Linux Security: Tips, Tricks, and Hackery newsletter. If you wish to subscribe, visit http://lists.onsight.com/ or send email to Linux_Security-request@lists.onsight.com.